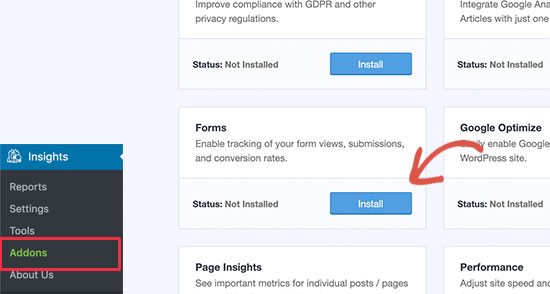WordPress Webサイトにコンバージョントラッキング機能を追加しますか?
コンバージョントラッキングは、マーケティング活動の影響を測定するのに役立ち、ユーザーがWebサイトとどのようにやり取りしているかを理解しやすくします。
このガイドでは、WordPressにコンバージョントラッキングを追加し、プロのようにコンバージョンをトラッキングする方法を紹介します。
コンバージョントラッキングとは何ですか?
コンバージョントラッキングは、さまざまなマーケティング活動の成功を追跡および測定する機能です。
あなたのビジネスに応じて、コンバージョンは人々があなたのウェブサイトで取ってほしい望ましい行動です。
- のために オンラインストア / eコマースのウェブサイト、コンバージョンは購入に成功する可能性があります。
- ニュースのウェブサイト/ブログの場合、変換は成功したサブスクリプションである可能性があります ニュースレター.
- プロフェッショナルサービスのウェブサイトの場合、コンバージョンはユーザーが お問い合わせフォーム.
簡単に言うと、コンバージョントラッキングは、Webサイトへの訪問者の数が目的のアクションを成功させていることを示します。
コンバージョントラッキングが重要なのはなぜですか?
コンバージョントラッキングは、ビジネスを成長させるためのデータに基づく意思決定に役立つため、重要です。
たとえば、特定のトラフィックソースのユーザーがコンバージョンに至る可能性が高いことを示しています。 その後、注意を集中することができます より多くのトラフィックを得る その特定のソースから。
また、コンバージョントラッキングは、コンバージョンに至っていないユーザーを見つけるのにも役立ちます。
たとえば、ユーザーが お問い合わせページ、しかし多くの人はフォームを送信する前に諦めます。 次に、不要なフィールドを削除したり、会話型にしたり、色を変更したり、部分的なフォーム送信を構成したりして、フォームを強化できます.
基本的に、成功と失敗を測定し、それぞれを改善してオンラインでビジネスを成長させるには、コンバージョントラッキングが必要です。
そうは言っても、WordPressでコンバージョントラッキングを設定するために必要ないくつかのツールを見てみましょう。
WordPressでコンバージョントラッキングを設定するために必要なツール
ほとんどの変換最適化エキスパートは、大きく依存しています Google Analytics。 これは、ウェブサイトのトラフィックを追跡するのに役立つ、Googleが提供する無料のツールです。
これは、ユーザーがどこから来て、あなたのウェブサイトで何をしているのかを示しています。
Google AdWords、Facebook広告、Twitter広告を実行してビジネスを宣伝している場合は、コンバージョントラッキングを設定する必要があります。
複雑に聞こえるかもしれませんが、設定はXNUMX回だけで済みます。その後は、手順ごとに説明します。
準備はいい? 行こう。
Googleアナリティクスでコンバージョントラッキングを設定する
まず、ウェブサイトにGoogle Analyticsをインストールする必要があります。
これを行う最も簡単な方法は、 MonsterInsights. これは市場で最高のGoogleAnalyticsプラグインであり、強化されたeコマーストラッキング、フォームトラッキング、およびその他のコンバージョントラッキングツールが付属しています。
eコマースやその他のコンバージョントラッキング機能にアクセスするには、プラグインのPROバージョンが必要です。 基本的な監視では、 無料版 またうまく働きます。
プラグインをインストールしてアクティブ化するだけ MonsterInsights。 詳細については、ステップバイステップガイドをご覧ください。 WordPressプラグインのインストール方法.
アクティベートするときは、ページにアクセスする必要があります インサイト»レポート WordPress管理エリア。 構成アシスタントを起動して、MonsterInsightsを構成するように求められます。
画面の指示に従って、MonsterInsightsを使用してWordPress WebサイトをGoogle Analyticsに接続します。 詳細については、当社のガイドを参照してください WordPressにGoogle Analyticsをインストールする.
Googleアナリティクスをインストールしたら、ウェブサイトにコンバージョントラッキングを設定しましょう。
eコマースコンバージョンの強化された追跡への変更
eコマーストラッキングを使用すると、Webサイトでどの製品がうまく機能しているか、どの製品が表示されたが購入されていないか、そして何が最も収入を得ているかを確認できます。
Google Analyticsには、次のようなほとんどのeコマースWebサイトで機能する拡張eコマーストラッキングが付属しています WooCommerce. ただし、Webサイトに対して手動でアクティブ化する必要があります。
ステップ1. Googleアナリティクスで拡張eコマースを有効にする
まず、Googleアナリティクスアカウントで拡張eコマーストラッキングを有効にする必要があります。 Googleアナリティクスダッシュボードに移動し、ウェブサイトを選択します。
そこから、画面の左下隅にある管理ボタンをクリックする必要があります。
次の画面では、さまざまなGoogleアナリティクス設定が表示されます。 列の下に 見る "、 リンクをクリックしてください " eコマースの設定 '
その後、オプションを有効にする必要があります " eコマースを有効にする "そして" 拡張コマースを有効にする '。
したがって、Google Analyticsはアカウントのeコマースレポート機能をアクティブにします。
ステップ2. MonsterInsightsでeコマーストラッキングを有効にする
MonsterInsightsには、Googleアナリティクスでeコマースコンバージョントラッキングを適切に設定できるeコマースアドオンが装備されています。
これは、WordPressに最適なすべてのeコマースプラットフォームで動作します。 WooCommerce、MemberPress、LifterLMS、および 容易なデジタルダウンロード.
まず、ページにアクセスする必要があります 洞察»アドオン eコマースアドオンをインストールしてアクティブ化します。
その後、ページにアクセスする必要があります 分析»設定 eコマースタブに切り替えます。 そこからオプションを有効にする必要があります "拡張eコマースを使用する'。
MonsterInsightsは、eコマースソフトウェアを自動的に検出し、ストアの高度なeコマース追跡を可能にします。
注意: eコマースコンバージョントラッキングを手動で追加する場合、エラーが発生する可能性が高いため、MonsterInsightsなどのプラグインを使用することを強くお勧めします。
eコマースコンバージョントラッキングレポートの表示
Webサイトでeコマースコンバージョントラッキングを有効にしました。 これらのレポートを表示し、それらを使用してビジネスに関する情報に基づいた意思決定を行う方法を見てみましょう。
MonsterInsightseコマースコンバージョンレポート
ページに移動するだけです インサイト»レポート WordPress管理領域内で、eコマースタブに切り替えます。
上部には、コンバージョン率、トランザクション、収益、平均注文額など、最も重要なコンバージョン指標が表示されます。
以下に、数量、売上高のパーセンテージ、および総収益を含む上位製品のリストが表示されます。 これは、オンラインストアでどの製品がうまく機能しているかを示しています。
次に、訪問数、コンバージョンシェア、収益など、主なコンバージョンソースが表示されます。 どのソースがより多くの収入をもたらし、どのトラフィックソースがあまり効果的でないかを確認できます。
MonsterInsightsは、商品がカートに追加およびカートから削除された回数を含む購入者の行動レポートも表示します。
これはすべてのデータではありません。 Google Analytics内でこれらのレポートをさらに詳しく調べることができます。
GoogleAnalyticsのeコマースコンバージョンレポート
Google Analyticsダッシュボードにアクセスして、 コンバージョン»eコマース 左側の列に。
このセクションでは、収益、コンバージョン率、トランザクション、平均注文額などの最も重要な統計を提供します。
ドリルダウンして、さまざまなレポートを表示できます。 たとえば、購入と支払いの動作レポートに切り替えて、ユーザーがコンバージョンページにどのように到達しているかを確認できます。 また、トランザクションを完了してから最後まで何が原因であったのかを理解することもできます。
Googleアナリティクスでフォームコンバージョントラッキングをオフにする
すべてのWebサイトがeコマースプラットフォームを使用してビジネスを行っているわけではありません。 例えば、 レストランのウェブサイト 使用できます 注文書, またはリビングルームで使用できます 予約フォーム.
多くの企業がお問い合わせフォームを使用して、自社のWebサイトからリードを収集しています。 多くのブログは、ニュースレターを使用してWebサイトの訪問者を購読者に変えています。
それらを追跡するには、Google Analyticsでフォームコンバージョントラッキングを有効にする必要があります。
MonsterInsights には、WordPress Web サイトでのフォーム変換を簡単に追跡できるフォーム アドオンが付属しています。 それはすべてで動作します WordPressのプラグイン を含む一般的な形式 WPForms, 重力フォーム、 お問合せフォーム 7 など。
ページに行くだけです インサイト»アドオン。 アドオンまでスクロールします 「フォーム」、 次にボタンをクリックします インストールしてください。
アクティベートするときは、ページにアクセスする必要があります 分析»設定 タブに切り替えます 「変換」。
MonsterInsightsは自動的にプラグインを検出します WordPress フォームとフォローも開始します ダイバー Webサイト上のWordPressフォーム。
フォーム変換レポートを表示する
WordPress管理エリア内でフォーム変換レポートを表示できるようになりました。
ページに移動 インサイト»レポート そして「 フォーム " .
表示回数、コンバージョン数、コンバージョン率を含むフォームのリストがWebサイトに表示されます。
また、「 完全なフォームレポートを表示 これにより、Googleアナリティクスのウェブサイトに移動します。 すべてのフォームコンバージョンが個別のイベントとして表示されます。
Googleアナリティクスでコンバージョントラッキングの目標を設定する
これまで、eコマースとフォームコンバージョンを追跡する方法について説明しました。
コンバージョン目標を手動で設定し、Googleアナリティクスで追跡したい場合はどうなりますか?
たとえば、特定のページにアクセスしたユーザーをコンバージョンと考えることができます。 これはフォームの送信やeコマーストランザクションではないため、レポートではコンバージョンとして表示されません。
Googleアナリティクスを使用すると、独自の目標を作成し、そのコンバージョンを追跡できます。 それらを設定し、ウェブサイトで追跡する方法を見てみましょう。
Google Analyticsダッシュボードに移動し、タブをクリックします 「管理者」。 次に、列に 見る、 クリック 目標
今、あなたはボタンをクリックする必要があります +新しい目標 新しい目標を設定します。
ウェブサイトの業界をすでに選択している場合は、ここにテンプレートセクションを表示できます。 あなたはそれをスキップしてラジオボタンをクリックすることができます カスタム 未満。 次にクリックします 続行します。
- 目的地: この機能は、訪問者が特定のページにアクセスしたかどうかを追跡します。 これは、お礼のページでも、ウェブサイトのコンバージョンページでもかまいません。
- 所要時間: 訪問者があなたのウェブサイトに費やした時間を追跡することができます。 ウェブサイトでの滞在時間が長いほど、エンゲージメントが高くなります。
- セッションあたりのページ/スクリーン: 平均的な訪問者がWebサイトで閲覧したページ数を追跡します。
- イベント: ボタンのクリック、ビデオの再生、ダウンロードなど、あらゆる種類のものを追跡できます。 他のオプションよりも少し多くの構成が必要です。
宛先とイベントのタイプは、ほとんどのビジネスで使用される最も一般的な目標タイプです。
このチュートリアルでは、目標を作成します " 先" フォームへの入力後にお礼ページを表示した訪問者を追跡するため。
まず、目標の名前を入力します。 Googleアナリティクスのレポートで簡単に識別できるように、意味のあるものにする必要があります。 目的のタイプとして「宛先」を選択し、ボタンをクリックします 続行します。
これで、宛先として追跡するURLの最後の部分を提供できます。
たとえば、 ページは:
https://www.example.com/thank-you-for-booking/
だからあなた 入力する必要があります:
/予約ありがとうございます/
以下に、コンバージョンの値を追加できます。 人々が支払いフォームに記入する場合、または各リードがあなたにとって平均してどれだけ価値があるかを知っている場合、それは理にかなっています。
顧客がチェックアウトプロセスを通過するなど、目標到達プロセスを追跡する場合は、目的地の目標の一部としても実行できます。 これは、改善したい領域を特定するのに役立ちます。
目標に満足したら、ボタンをクリックします 保存します。 次に、目標が表に表示されます。 ここで変更したり、オフにしたり、オンにしたり、さらに目標を作成したりできます。
Googleアナリティクスで目標コンバージョンを表示する
Googleアナリティクスでデータを収集できるようにする目標を作成したので、Googleアナリティクスダッシュボードで目標のコンバージョンレポートを表示できます。
に行くだけ コンバージョン»目標, クリック 概要。
すべてのGoogle Analyticsレポートと同様に、ドリルダウンして訪問者の動きを確認し、より詳細な情報を取得できます。
Google AnalyticsでのGoogle広告トラッキング
Google広告(以前のGoogle AdWords)を実行している場合、ターゲットを絞ったトラフィックをWebサイトにもたらすために、これらのコンバージョンを追跡できます。
設定は少し複雑ですが、順を追って説明します。
ステップ1. Google広告をアナリティクスアカウントにリンクする
Google Analyticsダッシュボードにログインし、画面の左下隅にある管理ボタンをクリックします。 次に、「」をクリックしますGoogle広告リンク'列の下 「プロパティ」。
次に、Google広告アカウントを選択するよう求められます。 分析に使用するGoogleアカウントには、Google広告アカウントへのアクセス権も必要です。
セクションの下 'リンク構成'、このリンクグループのタイトルを指定してから、すべてのWebサイトデータを有効にします。
最後に、オプションをチェックすることもできます " AnalyticsデータをリンクされたGoogle広告アカウントと共有する 」 これにより、Google広告でGoogleアナリティクスの目標を追跡できます。
アカウントのリンクボタンをクリックして、変更を保存します。
Google広告アカウントにリンクすると、Google Analyticsが自動的にGoogle広告の追跡を開始します。
ステップ2. Google広告でコンバージョントラッキングを有効にする
オンラインストアを運営している場合は、Google広告アカウントでもコンバージョントラッキングを有効にする必要があります。 これは、広告予算とそれらの広告から得られる収入を比較するのに役立ちます。
Google Adsアカウントにログインし、[]をクリックしますツールと設定'トップバー。 そこからリンクを選択する必要があります " コンバージョン »セクションの下 測定.
次に、選択する必要があります 「ウェブサイト」 あなたが追跡したいものを尋ねられたとき。
その後、コンバージョントラッキングを設定するように求められます。 利用可能なオプションがたくさんあります。 たとえば、購入の追跡、カートへの追加、リード、登録などを行うことができます。
コンバージョンごとに固定値または平均値を指定することもできます。
設定が完了したら、「 作成して続行 '。
次に、Webサイトにトラッキングコードをインストールするように求められます。 オプションを選択する必要があります 'タグを自分でインストールする '.
そこからオプションを選択する必要があります ' グローバルサイトタグがすべてのHTMLページにインストールされていません' オプションを選択します。
その後、画面に表示されるコードをコピーして、 メモ帳のようなテキストエディター.
その後、プラグインをインストールして有効にする必要があります ヘッダーとフッターを挿入 詳細については、ステップバイステップガイドをご覧ください。 WordPressプラグインのインストール方法.
アクティベーションの後、あなたはに行く必要があります 設定»ヘッダーとフッターを挿入します。 そこから、先ほどコピーしたコードをヘッダーセクションに貼り付ける必要があります。
保存して設定を保存できます。 Google広告アカウントでコンバージョントラッキングが有効になりました。
GoogleAnalyticsでのGoogle広告コンバージョンレポートの表示
これで、Google広告コンバージョントラッキングがGoogleアナリティクスレポートに表示されるようになります。 あなたはセクションでそれらを参照することができます ユーザー獲得»キャンペーン»有料キャンペーン
GoogleアナリティクスでコンバージョントラッキングにUTMパラメータを使用する
UTMパラメータは、重要な情報をGoogleアナリティクスに伝えるためにURLに追加できる特別なタグです。
たとえば、特定の広告からのユーザーを追跡する場合は、次のようにUTMパラメーターを広告URLに追加できます。
https://yourwebsite.com/special-offer/?utm_source=ads&utm_medium=cpc&utm_content=bfad
URLを共有する場所でUTMパラメータを使用することもできます。 たとえば、ニュースレター、ツイート、SMSキャンペーンなどです。
https://yourwebsite.com/special-offer/?utm_source=newsletter&utm_medium=email&utm_campaign=jan_sale
MonsterInsightsを使用すると、UTMパラメータを使用してURLを簡単に生成できます。 あなたはただ行かなければなりません インサイト»ツール URLジェネレーターの下にURLを追加します。
使用するUTMパラメータを入力するだけで、キャンペーンで使用できるURLが自動的に生成されます。
Google AnalyticsでのUTMパラメータレポートの表示
Googleアナリティクスダッシュボードでキャンペーンのコンバージョンを追跡できるようになりました。 レポートを渡すだけ ユーザー獲得»キャンペーン»すべてのキャンペーン.
キャンペーンがここに表示され、キャンペーンをクリックしてキャンペーンをさらに進めることができます。
WordPressでFacebookコンバージョントラッキングを設定する
Facebookは、何十億ものアクティブユーザーがいる、世界最大のソーシャルネットワーキングウェブサイトです。 これが、Facebook広告がオーディエンスに到達する最も簡単な方法である理由です。
Facebook広告を実行している場合は、Facebook広告のコンバージョントラッキングを実装して、広告のパフォーマンスを確認する必要があるかもしれません。
WordPressウェブサイトでFacebookコンバージョントラッキングを設定してみましょう。
WordPressへのFacebookPixelのインストール
まず、ウェブサイトにアクセスする必要があります Facebook Ads Manager オプションを選択します " イベントマネージャ»トップメニュー。
次に、 'をクリックする必要があります新しいデータソースを追加'左側の列で、'を選択しますFacebookのピクセル'。
Facebook Ads Managerは、広告アカウント用に独自のPixelを作成します。 'をクリックする必要がありますPixelをセットアップする' 続ける。
これにより、オプションを選択する必要があるポップアップが表示されます。ピクセルコードをWebサイトに手動で追加する'。
次に、コピーしてメモ帳などのプレーンテキストエディターに貼り付ける必要があるコードスニペットが表示されます。
次に、このブラウザータブを開いたままにして、新しいタブでWordPress Webサイトの管理領域に移動する必要があります。
その後、プラグインをインストールして有効にする必要があります ヘッダーとフッターを挿入
アクティベーション後、次の場所に移動する必要があります 設定»ヘッダーとフッターを挿入します。 そこから、基本的なFacebook Pixelコードをヘッダーセクションに貼り付ける必要があります。
ボタンをクリックできます Enregistrer 設定を保存します。
Facebook Pixel Base Codeをインストールしたら、タブに戻ります Facebook Pixelのセットアップ.
これで、[続行]ボタンをクリックして、次のコードを取得できます。 これを行う最も簡単な方法は、WebサイトのURLを入力してから、フォローするイベントを選択することです。
Facebookはあなたのウェブサイトを新しいブラウザタブで開きます。 画面の指示に従って、追跡するイベントを設定できます。
Facebookコンバージョントラッキングレポートの表示
Facebookは、広告とFacebook Pixelの詳細な分析を提供します。 ただウェブサイトをご覧ください Facebookのアナリティクス Facebookピクセルを選択して、コンバージョンレポートを表示します。
WordPressでTwitterコンバージョントラッキングを設定する
Twitter広告を掲載してビジネスを宣伝する場合は、Twitterコンバージョントラッキングを設定して、広告の成果を測定する必要があります。
アカウントにログインするだけ Twitter広告 リンクをクリックしてください ツール»コンバージョントラッキング.
これにより、Twitter広告用に構成されたコンバージョントラッキングに移動します。 ボタンをクリックしてください 'コンバージョントラッキング用のウェブサイトタグを生成する'。
次の画面に、ウェブサイトのビーコンコードが表示されます。 このコードをコピーして、メモ帳などのテキストエディターに貼り付ける必要があります。
次に、WordPress Webサイトの管理エリアに戻る必要があります。
プラグインをまだインストールしていない場合は、インストールしてアクティブ化します ヘッダーとフッターを挿入
アクティベーション時に、あなたは訪問する必要があります 設定»ヘッダーとフッターを挿入します。 これで、Twitterコンバージョントラッキングコードを本文セクションに貼り付けることができます。
設定を保存するには、必ず[保存]ボタンをクリックしてください。
コンバージョントラッキングコードを正常にインストールすると、Twitter広告アカウントのコンバージョントラッキングページでレポートを表示できるようになります。
コンバージョン率を最適化して販売を促進する
ウェブサイトでコンバージョンの追跡を開始したら、次のステップはそれらのコンバージョン率を改善することです。
あなたはあなたのビジネスに大きな影響を与えることができるものはほとんどないことに驚くでしょう。
コンバージョンを改善する最良の方法は、 OptinMonster. これは市場で最高の変換最適化ソフトウェアであり、より多くの訪問者を顧客に変換するのに役立ちます。
これは、あらゆる電子メールマーケティングサービスと統合され、すべての一般的なeコマースプラットフォームで機能します。
OptinMonsterの表示ルールを使用すると、ターゲットを絞ったメッセージを特定の時間に顧客に表示し、購入決定を促すことができます。
たとえば、顧客が何もせずに製品ページを離れていることに気付いた場合、顧客が離れようとしているときに割引を提供できます。
同様に、時間に敏感なキャンペーンを実行してFOMO効果をトリガーし、顧客に正しい方向へのナッジを与えることができます。
より実用的なヒントについては、方法に関するガイドを参照してください 放棄されたWooCommerceカート販売を回復する.
推奨リソース
ウェブサイトの構築と管理に役立つ他の推奨リソースをご覧ください。
- トラフィックの過負荷にあなたのブログを準備する方法
- Twitterからのトラフィックを増やす方法
- ワードプレスへのトラフィックを増やすために10簡単な方法
- あなたはおそらく知っている5のトラフィックソース
まとめ
ここに ! このチュートリアルは以上です。 このガイドが、WordPressでのコンバージョントラッキングの設定に役立つことを願っています。 することを躊躇しないでください お気に入りのソーシャルネットワークで友達と共有する.
ただし、相談することもできます 私たちのリソース、インターネットサイトの作成プロジェクトを実行するためにさらに要素が必要な場合は、 WordPressブログの作成。
提案や意見がある場合は、セクションに残してください commentaires.
...