したがって、読者に提示したいデータがたくさんあります。 テーブルを使用するのは当然の選択のようですよね? 問題は、テーブルが従来のWordPressビジュアルエディタでサポートされていないことです。 ソリューション ? もちろんプラグイン!
この記事では、次の点について説明します。
- WordPressでテーブルが問題になる理由。
- WordPressテーブルプラグインの優れた点。
- 最高のWordPressテーブルプラグインのレビュー。
- WordPressにテーブルを追加するために選択する必要があるプラグイン-推奨される選択。
すべてのWordPressユーザーがテーブルを好まない理由
WordPressでコンテンツを作成することの良い点のXNUMXつは、ワード処理ソフトウェアで実行できるほとんどすべてのこと(テキストのスタイリング、特殊文字の追加、画像の埋め込みなど)を実行できることです。 WordPressエディターから直接。
ただし、まだWordPressに変換されていない機能のタイプは、テーブルデザインだけです。
テーブルは必ずしもWebデザインで使用される一般的な機能ではありませんが、デフォルトでエディター設定に含めるのに最適な基本的な要素です。
考え直してみると、WordPressがリリースされるまで組み込みの卓上サポートがなかったのは少し奇妙に思えます。グーテンベルクエディター およびそのデフォルトのTableブロック。
アプリをできるだけシンプルに保つための最初の取り組みの一環だったのかもしれません。あるいは、投稿にテーブルが必要な場合は、テキストモードに切り替えるのは簡単だと考えられていたのかもしれません。 HTMLを追加 手に .

もちろん、テーブルを手動で追加することは常にオプションですが、面倒で面倒でエラーが発生しやすくなります。
WordPressユーザーが利用できるより優れたオプションがあります。
それらはプラグインと呼ばれます🙂
当然のことながら、ユーザーがWordPressにテーブルを追加するのに役立つ多くのプラグインが利用できます。
プラグインとテーマの開発者は、WordPressのHTMLテーブルのデザインを改善する必要性を認識しています。特に、企業が複雑な情報をユーザーに伝え、プロ並みのテーブルやチャートを表示するためのより良い方法を探している場合はそうです。彼らのサイト。
これで、テーブル作成機能を備えた多数の軽量プラグインとサイト作成ツールができました。
しかし、どのWordPressテーブルプラグインをサイトに使用する必要がありますか?
もちろん、それはあなたのニーズ次第です。
パーexemple:
- コンテンツでテーブルを広範囲に使用する予定ですか、それともたまにしか使用しない予定ですか?
- テーブルに単純な情報または複雑な情報を提示していますか?
- コンテンツを自分でテーブルに追加しますか、それとも他のソースからテーブルデータをインポートしますか?
- どのくらいの頻度でテーブル情報を更新する必要がありますか?
- テーブルには、データの数列と行だけが含まれますか、それとも数百または数千のエントリが含まれますか?
WordPressテーブルプラグインを優れたものにする理由
投稿やページにテーブルを作成して追加するのに最適なプラグインを選択できるように、現在サポートされているWordPressテーブルプラグインのリストをまとめ、リストされている各プラグインについて次の基準を確認しました。
- 視覚的に魅力的
- 使いやすい
- 賢明な
- グーテンベルク準備完了
- 追加機能
誰が退屈なテーブルを見たいですか?
WordPressでは、テーブルをさまざまな理由で使用できます。
- それらは、ページで議論された研究またはトピックをサポートするためのデータを表示します。
- プレーンテキストで書かれたり、箇条書きで書かれたりすると、長すぎたり、面倒だったり、理解しにくい製品仕様がリストされています。
- 彼らはサービスの提供を並べて分類し、主な機能とそれぞれの価格を強調しています。
- 製品と他の同様のアイテムを並べて比較し、訪問者が意思決定プロセスに役立つようにします。
- これにより、訪問者は独自の計算を行うことができます(これは非常に賢明な販売戦略になり得ます)。
テーブルの使用が複雑な情報を提示する効果的な方法であることは間違いありません。
ただし、テーブルが退屈な場合は、サイトの訪問者が物事を難しくするだけです。
WordPressのテーブルで何をするにしても、目標は可能な限り最も魅力的な方法でそれを行うことです。
データと長いスペックリストは必ずしも読むのに最もエキサイティングなものではないので(これが最近のWebデザインで画像が非常に大きな役割を果たしている理由です)、テーブルには正しいもの以上のものが必要です。退屈なExcel処理。

テーブルを使って革新的なアートを作成する必要はありませんが、天国のために、みんなの目玉を見て楽しいものにし、サイトでの時間をポジティブなユーザーエクスペリエンスにしましょう。 。

それでは、WordPressテーブルプラグインを比較するときに検討する最初の基準は、プラグインが美しいテーブルを生成するかどうかです。
テーブルは情報を提供できますか et ユーザーにとっても視覚的に魅力的ですか?
WordPressでテーブルを設計およびカスタマイズするためのオプションは何ですか?
プラグインのデフォルト設定を使用して配列を作成およびスタイル設定することにより、この基準をテストします。
WordPressのテーブルやテーブルにデータを追加するプログラマーであってはなりません
あなたがしなければならない場合 書くことを学ぶ テーブルにデータを追加し、WordPress コンテンツにテーブルを挿入するコードを作成した場合は、手動の方法に戻ることもできます。
あらゆる種類の企業は、コンテンツにテーブルを追加する必要があります。最後に必要なのは、サイトにテーブルデータを投稿するにはHTMLとPHPを学ぶ必要があることを誰かに伝えることです。
そして、彼らも絶対に正しいです!
WordPressテーブルプラグインは、エンドユーザーがスプレッドシート(ExcelやGoogle Sheetなど)からテーブルデータを簡単にダウンロードして入力できるように、十分にユーザーフレンドリーである必要があります。
または、ビジュアルインターフェイスからテーブルの列と行のデータを手動で追加および編集します。 また、ショートコードまたはウィジェットを使用して、コンテンツの好きな場所にテーブルを挿入します。
いくつかの列と8行を超えるデータを含むデモンストレーションCSVファイルをインポートして、プラグインの使いやすさをテストします。
ユーザーはモバイルデバイスでボードを表示できません…この画像の何が問題になっていますか?
まだ記事へのリンクが必要ですか モバイル使用統計 みんなとその祖母(そしておばあちゃんの隣人全員)が、大きな不格好なデスクトップ画面の代わりにモバイルデバイスを使用してオンラインで情報にアクセスすることに多くの時間を費やしていると確信するには?
プラグインのレビューすら書くべきではありません。 WordPressテーマ のようなフレーズが含まれています 「...そしてこのプラグイン/テーマの素晴らしい機能は、モバイル対応であり、すべてのブラウザで動作することです...」 .
ユーザーがデータをスクロール、ドラッグ、クリック、または押してデータを展開してもモバイルデバイスのテーブルを表示できない場合、このプラグインを使用してWordPressでテーブルを表示しないでください(このプラグインのため)長くは続かないでしょう!)
したがって、最高のWordPressテーブルプラグインのリストで私たちが探しているのは、ユーザーのモバイルデバイスでのプラグインの応答性です。

グーテンベルクの準備ができていない場合、それは良くありません!!!
グーテンベルクはWordPressの未来です。 それについてこれ以上の議論はありません。
あなたまたはあなたのクライアントが、プラグイン、ビジュアルビルダー、またはテーマ(価格表など)を使用してWordPressのコンテンツにテーブルを追加することを計画しているかどうかにかかわらず、それに対する組み込みのサポートが必要です。 Gutenberg.WordPressエディターGutenbergはテーブルをサポートするようになったため、すべてのWordPressテーブルプラグインもそれを行う必要があります。
ここから選択する最高のWordPressテーブルプラグインがあります
上記の基準を念頭に置いて、 最高のWordPressプラグイン 投稿やページのテーブルを作成するのに役立ちます。
ビジュアライザー:WordPress用のテーブルおよびグラフマネージャー

ビジュアライザ はWordPressの無料プラグインで、投稿やページのインタラクティブな(そして応答性の高い)テーブルを作成および管理できます。 また、アニメーショングラフィック、図などの作成にも役立ちます。
テーブルはどのように見えますか?

これは、CSVデモファイルをインポートし、プラグイン設定でいくつかの基本的なスタイルオプションを構成することにより、Visualizerを使用して作成したテーブルです。Visualizerデモテーブル
ユーザーフレンドリーですか?
このプラグインを使用すると、無制限の数のテーブルとチャートを作成してコンテンツに追加できます。テーブルとチャートは、従来のWordPressエディターを介してコンテンツに、または独自のカスタムブロックを介してGutenbergに簡単に追加できます。 また、チャートやテーブルのデータを手動で編集したり、URL、CSVファイル、またはGoogleスプレッドシートからデータをインポートしたりすることもできます。それだけでは不十分な場合は、表やグラフのデザインと動作をカスタマイズすることもできます。
リアクティブですか?
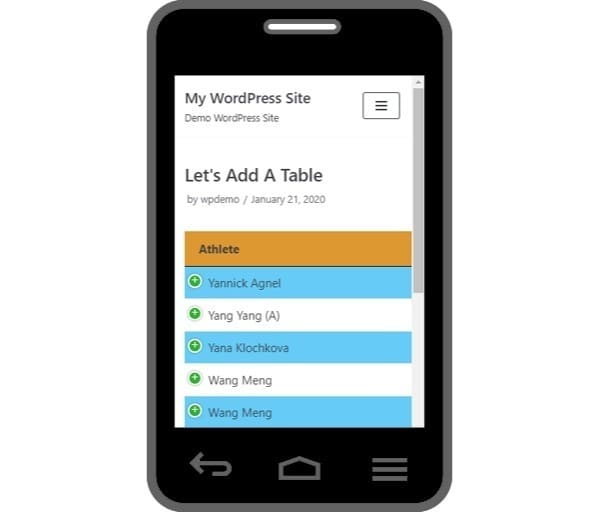
チャート設定でレスポンシブ機能を有効または無効にすることで、個々のテーブルをレスポンシブにするかどうかを選択できます。これは、モバイルユーザーがビジュアライザーを使用して作成されたテーブルを表示したときに表示されます( WordPressテーマカスタマイザーの表示ベースのモックアップ)。プラグインは、Google視覚化API、DataTables.net、ChartJSなどのさまざまなアニメーションと応答テクノロジーを統合します。また、ブラウザー間の互換性とiOSおよびAndroidへのクロスプラットフォームの移植性。
Gutenbergと互換性がありますか?

Visualizer Gutenbergブロックを使用して、インタラクティブな表やグラフをWordPressの投稿やページに追加できます。追加したら、カスタムブロック設定でさまざまなオプションを構成できます。 これらには、テーブル、セル、行、および列の設定が含まれ、ユーザーがデータを印刷、エクスポート、またはコピーできるようにするなど、フロントエンドアクションをユーザーに追加するオプションがあります。あなたのtable.VisualizerブロックGutenberg。
追加のプラグイン情報
無料版には、8種類の組み込みチャート(テーブルチャート、ラインチャート、エリアチャート、バーチャート、カラムチャート、パイチャート、ジオチャート、スキャッターチャート)が含まれています。 プロバージョンでは、6つの追加のチャートタイプとオプションが提供され、ライブエディタを使用して他のチャートからデータをインポートできます。
また、テーブルやチャートをオンラインファイルと自動的に同期させたり、プライベートチャートを作成したり、ユーザーがチャートを編集したりできるようにすることもできます。
全体として、これは、サイトでテーブルやチャートを広範囲に使用する予定があり、データのデザインと表示を完全に制御したい場合にインストールするのに最適なプラグインです。
テストノート
最初は、CSVファイルからテーブルデータをインポートする際に問題が発生しましたが、テーブルを列ヘッダーを含む最初の行でフォーマットする必要があることに気づきました。シリーズタイプ(文字列、番号、ブール値、日付、日時、時刻)を含むXNUMX行目。CSVファイルを正しく再フォーマットすると、ダウンロードは問題ありませんでした。ビジュアライザーに興味がある:表とグラフWordPressのマネージャー?
TablePress

TablePress は無料のWordPressプラグインで、あらゆるタイプのデータを含むテーブルをWebサイトで簡単に作成および管理できます。 数字、テキスト、画像からリンク、さらには数式まで。
テーブルはどのように見えますか?

これは、デモCSVファイルをインポートしてTablePressを使用して作成したテーブルです。カスタムCSSを使用せずにテーブルのスタイルを構成するために使用できるオプションはわずかです。を使用して作成されたデモテーブルTablePressプラグインのヘルプ。
上記の表は、アクティブ化されたプラグイン設定でのDataTables JavaScriptライブラリの機能の一部を示しています(たとえば、並べ替え、フィルタリング、ページング、検索)。 列のサイズはセルデータによって決定されるように見えるため、狭いデータ列のタイトルは魅力的ではありません。
ただし、プラグインには「カスタムオーダー」フィールドがあり、DataTablesドキュメントの追加パラメーターをJS呼び出しに追加できます。 これは、上級ユーザーがテーブルをさらに編集およびカスタマイズできることを意味します。
ユーザーフレンドリーですか?
TablePressは非常にシンプルで使いやすいです。 プラグインは、メインメニューに独自の管理インターフェイスセクションを追加します。ここで、テーブルを作成および編集してから、テーブルデータを(投稿ではなく)ビジュアルテーブルビルダーに入力して、サイト上のテーブルのすべてのインスタンスを更新します。
追加のテーブル編集機能には、テーブルのコピー/複製と削除、およびドラッグアンドドロップによるテーブルデータの並べ替えが含まれます。テーブルの作成が完了したら、単純なショートコード(またはテンプレート関数)を使用します。 WordPressの投稿、ページ、またはテキストウィジェットにテーブルを追加します。 このショートコードを使用すると、複数のページで同じテーブルを使用できます。プラグインはData Tables jQueryプラグインと統合されているため、ライブソート、ページネーション、検索、スクロールなどの機能を有効にできます。水平など
また、新しい列と行を簡単に追加および削除したり、接続/結合されたセルをテーブル構造に含めたりすることもできます。最後に、テーブルを個別に、またはまとめてエクスポートおよびインポートして、サイト間で共有するオプションがあります。テーブルは、Excel(.xlsおよび.xlsx)、CSV、HTML、またはJSONファイルからインポートでき、これらのほとんどの形式でエクスポート/保存/保存できます。
また、前述のように、TablePressは、最初と最後の行をテーブルのヘッド行とフッター行にし、背景色を交互にするなど、設定領域にいくつかの基本的な設計オプションを提供します。行の輪郭を描き、行を強調表示し(マウスをマウスの上に置いたとき)、テーブルの名前と説明をテーブルの上または下に表示します。これらは、ほとんどすべてのオプションです。 CSSを使用してテーブルのスタイルを設定することを選択しない限り、あなたは持っています。
リアクティブですか?

TablePressを使用して作成されたテーブルは、ブラウザのサイズを変更するとサイズが変更されるという技術的な意味でのみ「応答性」があります。テーブルのすべてが実行されるため、「モバイル」応答性はありません。はすべてをまとめて押しつぶそうとし、次のようなテーブルを作成します。これは、モバイルユーザーがTablePressを使用して作成されたテーブル(に基づくモックアップWordPressテーマカスタマイザ表示)。
Gutenbergと互換性がありますか?
TablePressには、独自のカスタムGutenbergブロックはありません。 Gutenbergエディターを使用して投稿またはページを作成する場合は、プラグインで生成されたショートコードをコピーしてショートコードブロックに貼り付ける必要があります。TablePressショートコードをショートコードブロックに貼り付けて、テーブルを表示します。グーテンベルクからの助け。
追加のプラグイン情報
800以上のアクティブなインストールがある、TablePressは、WordPressで利用できる最も人気のあるテーブルプラグインの000つです。同じテーブルの複数のインスタンスをサイトの異なる投稿、ページ、または領域に追加する場合、または単純なCSVスタイルの実装を使用してコンテンツに基本的なテーブルを追加するだけで済みます。TablePressはダウンロードして読む価値があります。プラグインの開発者に寄付してください。このプラグインが引き続き機能することを願っています。 '改善します。
テストノート
TablePressでテーブルデータを更新する最も簡単な方法は、テーブルを作成してエクスポートし(CSVファイルなど)、ファイルを直接編集して、完了したら、インポート機能を使用して既存のテーブルを再アップロードして上書きするだけですが、このプラグインをテストしているときに、最初にデモファイルをインポートするのを間違えましたCSV(8行のデータ)次に、ページを下にスクロールして、ジェネレーターの下にあるテーブルの設定セクションにアクセスする前に、画面に数千行が読み込まれるのを待つ必要がありました。私が自分のアドバイスに従い、最初に新しいテーブルを作成し、設定を構成してから、大きなCSVファイルをインポートし、新しく作成された空白のテーブルを上書きした場合、このプロセスははるかに簡単で高速でした。 TablePress?
忍者テーブル

忍者テーブル さまざまなスタイリングオプションが組み込まれたWordPressでデータテーブルを作成、管理、カスタマイズできます。また、この記事で説明した他のプラグインを使用して作成された大きなテーブルやテーブルをインポートすることもできます。
テーブルはどのように見えますか?

このプラグインには多くのカスタマイズ機能がありますが、無料バージョンでは限られたデザインオプションしか提供されません。NinjaTablesを使用して作成されたデモテーブル。
プラグインのすべてのカスタマイズ機能を利用したい場合は、Proバージョンへのアップグレードを検討してください。NinjaTablesを使用すると、WordPressのコンテンツに魅力的なテーブルを作成して追加できます。
ユーザーフレンドリーですか?
私はこのプラグインの無料バージョンのみをテストしました。 プラグインインターフェイスは非常に簡単でユーザーフレンドリーに見えますが、Proバージョンにアップグレードすることによってのみ良いものに到達できます。ただし、手動でテーブルを作成し、デモCSVファイルからデータを問題なくインポートすることができました。 。
リアクティブですか?

NinjaTablesを使用して作成されたテーブルは、ブラウザに合わせてサイズ変更され、モバイル対応です。ユーザーがNinjaTablesを使用して作成されたテーブルを表示する方法。 (WordPressテーマカスタマイザーディスプレイを使用して作成されたモックアップ。)
このプラグインの優れた機能は、さまざまな応答ブレークポイントを設定して、さまざまなデバイスで表示したときにテーブルの列がどのように表示されるかを指定できることです。
たとえば、モバイルデバイスで表示したときに、複数の列のデータを最初はプラス( '+')記号の後ろに非表示にすることができます。NinjaTablesを使用すると、表示時に最初に非表示にする列を選択できます。さまざまなデバイスで。
Gutenbergと互換性がありますか?

Ninja Tablesは、ドロップダウンメニューからテーブルを選択できるカスタムGutenbergブロックを追加し、CSSを追加するための「詳細」フィールドを提供します。
追加のプラグイン情報
このプラグインの無料バージョンのみをテストしましたが、Ninja Tablesは使いやすく、列の設定とデータの挿入を細かく制御できます。一括編集/編集、削除、データの行を複製し、ドラッグアンドドロップでテーブル内のデータを並べ替えます。
前述のように、Proバージョンではさらに多くのことができます。 テーブルのグローバルデフォルトなどの機能や、ユーザーがテーブルをフィルタリング、検索、並べ替えることができるようにするなどの便利なオプションについて説明します。
このプラグインを使用すると、CSSスタイリング、最大列幅の設定、条件付き列フォーマットなどの高度なカスタマイズ機能にアクセスしたり、GoogleSpreadsheetsを次のように表示したりすることもできます。 WordPressとWooCommerceの統合におけるテーブル。
テストノート
このプラグインの残念な点のXNUMXつは、他のプラグインが無料バージョンで提供する機能にアクセスするには、Proバージョンにアップグレードする必要があることです。 テーブルセルへのメディアの追加、色の使用、テキストの整列、セルのマージ、ページネーションブレークポイントの指定などの機能など。肯定的なメモでは、次のようになります。非常に優れたプラグインであり、レビューから判断すると、ユーザーはプラグインの機能に非常に満足しているようです。忍者テーブルに興味がありますか?
この情報が、サイト(またはクライアントのサイト)に最適なWordPressテーブルプラグインを選択するのに役立つことを願っています。 あなたに最も喜びを与える適切なプラグインを見つけてください、そしてあなたもすぐにテーブルの上で踊ります!




