WordPressで死の白い画面を修正する方法を知りたいですか? だから、この記事を読み続けてください。
WordPress Web サイトを開くと、当惑するような真っ白な画面が表示されます。 " これは何ですか? 混乱した自分が静かにうめいた。 何度もリフレッシュしようとしますが、まだ真っ白です。 あなたのように聞こえますか? この WordPress エラーは、WordPress White Screen of Death と呼ばれます。
これに遭遇しても心配しないでください。 このエラーは WordPress ホワイト スクリーン オブ デスと呼ばれ、修正することができます。 このトラブルシューティング ガイドでは、原因に関係なく、WordPress の死のホワイト スクリーンを修正する方法を学びます。
よくある質問
死の白い画面はウイルスですか?
ホワイト スクリーン オブ デスはマルウェア攻撃が原因である可能性がありますが、その発生をそのような攻撃に限定するのは誤解を招く可能性があります。 多くの場合、ダウンロードして、死の白い画面が発生します。 テーマをインストールする と WordPressのプラグイン 未知のソースから。 また、一部のプラグインとテーマ コードの競合が原因である場合もあります。
ホワイト スクリーン オブ デスは修正可能ですか?
WordPress の死の白い画面の原因が何であれ、それは修正可能です。 解決策は次のように簡単かもしれません WordPressのキャッシュをクリアする または、サイトのすべてのプラグインを XNUMX つずつ無効にします。
WordPress の死の白い画面を修正したら、Web サイトのウイルスをスキャンすることから始めることをお勧めします。
WordPressの死の白い画面を修正するために必要なもの
- WordPress マルウェア保護プラグイン: 優れたものがあります WordPress セキュリティ プラグイン ウイルスとマルウェアの攻撃をスキャンして修復します。 ここで必要になります。
- WordPress 管理者アクセス: WordPress の死の白い画面を修正するには、WordPress 管理ダッシュボードにアクセスする必要があります。
- コントロールパネル: WordPress ダッシュボードにアクセスできない場合は、 ホスティング アカウントのコントロール パネル. 一部のパッチでは、Web サイト ファイルを編集する必要があります。
WordPressの死の白い画面を修正する方法
この記事のトラブルシューティング方法を試す前に、いくつかの簡単な修正を試す必要があります。
WordPressの死の白い画面を取り除くために必要なのは、それらだけかもしれません.
- ウイルス攻撃を探します。 海賊版のプラグインやテーマをダウンロードすると、ウイルスが Web サイトに密輸する可能性があります。 これが問題の原因である場合、地球上のすべてのトラブルシューティング方法で問題が解決されることはありません。 からプラグインを使用する WordPress マルウェアの除去 WordFence や Sucuri Security のように、Web サイトをスキャンして修正します。
- Web サイトの可用性を確認します。 あなただけが死の白い画面を見ているのか、それともあなたの訪問者が同じものを見ているのかを確認してください. これを行う簡単な方法は、ウェブサイトの URL をこのツールに入力することです ダウンフォーエブリワンオアジャストミー ou まったく今.
- 最近のバックアップを復元します。 ウェブサイトのバックアップを復元することは、すべての問題を解決できるもう XNUMX つの潜在的な解決策です。 このような予期しないシナリオでは、WordPress のバックアップが重要です。 最近持っている場合 WordPress サイトをバックアップしました、復元はあなたのソリューションです。
バックアップがない場合でも、慌てる必要はありません。 あなたのホストがこれを行います。
Web ホスティング会社は、常にすべての Web サイトのバックアップを作成します。 Cpanel にアクセスしてバックアップを復元したり、サポートに連絡したりできます。 通常、WordPress の死の白い画面を取り除くために上記の修正を超えることはありません。
ただし、問題がより複雑になる場合もあります。 この場合、以下のトラブルシューティング方法が役立ちます。
WordPressの死の白い画面を修正する方法[ステップバイステップ]
- 修正 #1: プラグインを無効にして再度有効にする
- 修正 #2: デフォルトのテーマに切り替える
- 修正 #3: PHP メモリ制限を増やす
- 修正 #4: キャッシュを削除する WordPress
プラグインを無効にして再度有効にする
プラグインの問題は、WordPress で白い画面が表示される主な原因の XNUMX つです。 最近インストールまたは更新されたプラグインには、WordPress のコア ファイルと競合するコードが含まれている可能性があります。
WordPress 管理ダッシュボードにアクセスできる場合は、次の手順に従ってプラグインを確認できます。
WordPress ダッシュボードにログインし、選択します。 拡張機能 左側のパネルで選択します 拡張機能 インストール済み オプションの中で。

すべてのあなたの横にあるボックスをチェックしてください 拡張機能
次に、ページの上部に移動し、選択します 無効化 メニューで グループアクション、 次にボタンをクリックします 適用する .

これにより、インストールされているすべての拡張機能が無効になります。 エラーがなくなったかどうかを確認します。 その後、プラグインを XNUMX つずつ再度有効にして、原因を特定できます。 原因を見つけたら、開発者に連絡して、問題を解決するか、別のプラグインを入手してください。
デフォルトのテーマに切り替える
プラグインの XNUMX つが問題の原因でない場合は、現在のテーマからいずれかのプラグインに切り替えてみてください。 WordPressテーマ デフォルトで。 これは、WordPress ダッシュボードまたは Cpanel から実行できます。
WordPress ダッシュボードにアクセスできる場合は、次の手順に従います。
WordPress ダッシュボードの左側のパネルで、 apparence そして選ぶ テーマ オプションの中で。

次のようなデフォルトのテーマのいずれかを選択して有効にします 二十二十二 ou アストラ。
次に、死の白い画面が消えたかどうかを確認します。 WordPress 管理者にアクセスできない場合は、Web サイト データベースからテーマを切り替えることができます。 方法は次のとおりです
Cpanel にログインして、 データベース.

適切なベースを選択する données (複数ある場合)ボタンをクリックします PhpMyAdminを入力してください .

開いたら、テーブルを見つけます wp_options.
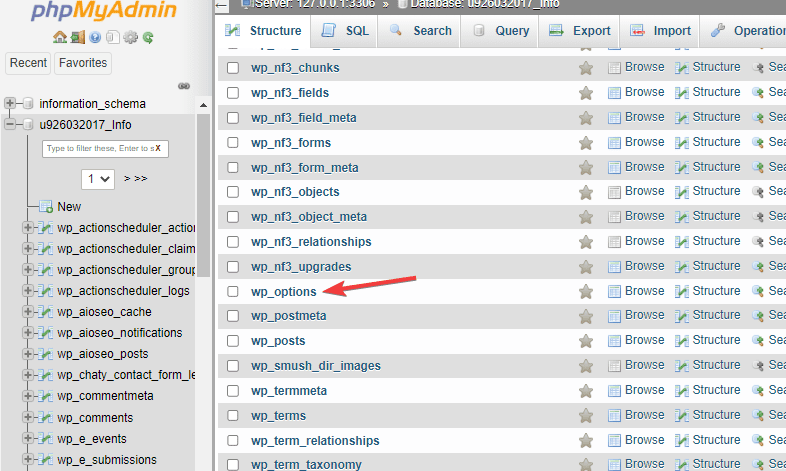
次に、行を探します template と スタイルシート。
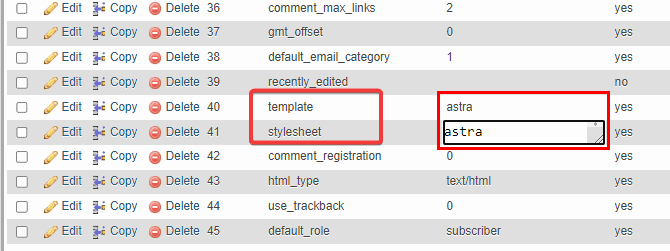
の値を置き換えます テーマ と スタイルシート のようなデフォルトのテーマで Astra。 ボタンをクリックしてください Enregistrer をクリックして変更を適用します。 ウェブサイトを更新して、エラーが修正されたかどうかを確認してください。
テーマが原因で死の白い画面が表示される場合は、新しいバージョンのテーマがあるかどうかを確認して更新します。 それ以外の場合は、解決策についてテーマの開発者に問い合わせてください。
PHPのメモリ制限を増やす
Web サイトの PHP メモリは、Web サイトの速度を決定します。 訪問者のリクエストにより、このメモリが限界まで拡張されたり、この制限を超えたりすると、Web サイトが空になる可能性があります。
解決策は、PHP のメモリ制限を増やすことです。 これは、Cpanel から実行できます。 方法は次のとおりです。
この例では Hostinger を使用していますが、ナビゲーションは他のホスティング プラットフォームと同様です。 Cpanel にログインして、 ファイルマネージャ そしてそれを開きます。

次に、フォルダを開きます public_htmlの ファイルを見つけます WP-config.phpを .

ファイルを開き、次のコード スニペットを追加します。
define( 'WP_MEMORY_LIMIT', '128M');
アイコンをクリック Enregistrer 新しい PHP メモリ制限を適用します。 ウェブサイトをリロードして、エラーが修正されたかどうかを確認してください。
WordPress キャッシュを削除する (WP Super Cache)
WordPress キャッシュが破損していると、WordPress で白い画面が表示されることもあります。 WordPress のキャッシュをクリアすると、問題が解決するはずです。 沢山あります プラグイン WordPress キャッシュ これを達成するために使用できます。
を使用してWordPressキャッシュをすばやくクリアする方法は次のとおりです WP SuperCache プラグイン.
後に WordPressプラグインをインストールしました、に移動します 設定 ダッシュボードで選択します WPスーパーキャッシュ.

セクションに移動 キャッシュされたページを削除する ボタンをクリックします キャッシュを削除する .

次の画面で、もう一度ボタンをクリックします キャッシュを削除する.

まとめ
死の白い画面はイライラし、対処するのが難しい場合があります。 上記のトラブルシューティング方法のいずれかで問題が解決することを願っています。 ただし、この修正リストをすべて試しても死の白い画面が表示される場合は、Web ホストに連絡してください。
問題は彼らの側にあるかもしれません。 そうでない場合は、問題を簡単に診断して修正するための十分な設備が整っています。 WordPress サイトで白い死の画面に遭遇したことがありますか? コメント欄であなたの経験を共有してください。




